| 일 | 월 | 화 | 수 | 목 | 금 | 토 |
|---|---|---|---|---|---|---|
| 1 | 2 | 3 | 4 | |||
| 5 | 6 | 7 | 8 | 9 | 10 | 11 |
| 12 | 13 | 14 | 15 | 16 | 17 | 18 |
| 19 | 20 | 21 | 22 | 23 | 24 | 25 |
| 26 | 27 | 28 | 29 | 30 | 31 |
- mauritius casela
- 두바이
- postgresql 설치
- Trou aux Biches
- 모리셔스 여행
- 모리셔스리조트
- 모리셔스 카젤라
- 경주 여행
- 프랑크푸르트 여행
- Sony A850
- 모리셔스
- cloud foundry
- 모리셔스 카셀라
- 느낌 사진
- postgresql 비밀번호 변경
- 서울야경
- bind9
- 서울 야경
- 두바이여행
- Melbourne 여행
- 톰캣 서비스 등록
- 모리셔스여행
- 트루오비쉬
- 경주
- mauritius
- openstack
- 독일여행
- duabi
- postgresql 비밀번호 초기화
- r
- Today
- Total
I.K.Picture & IT Info.
[ubuntu] LVM 기반 디스크 확장하기 본문
일반적으로 단일 형태로 리눅스를 설치하면 디스크 확장이 어렵지만
LVM 으로 운영체제를 설치했을 경우 디스크를 확장할 수 있습니다.
제 예제는 일단 sda 에 LVM 형태로 설치하였고 아래 그림으로 확인하실 수 있습니다.
(#fdisk -l로 확인)

물리 디스크를 추가하였고 이는 sdc에 마운트가 되어 있는 상황입니다.
이를 가지고 해볼 예정입니다.
기존 240G 였고 동일한 크기인 240G 하드(SSD)를 추가하여 root ( / ) 를
480G로 만드는 것입니다.
해당 내용 수행 시 root권한으로 하시길 바랍니다. (sudo 귀찮아요)
먼저 추가할 디스크에 대해 확인이 필요하겠죠??
#fdisk -l (저 같은 경우 /dev/sdc1)

혹시나 sdx 숫자가 없으신 분은 파티션을 먼저 생성하셔야합니다.
파티션 생성하는 것은 바로 아래... 정리해놓았어요.
파티션 생성 방법
#fdisk /dev/sdc (/dev/sdc는 해당 디스크 경로 작성)
Command (m for help): n
select : p
Partition number : (default 값으로..)
나머지는 모두 엔터

반드시 끝난 후 w 명령어로 실제 쓰기를 해줘야하며
종료는 q 입니다.
자 그럼 이제 해당 파티션에다가 lvm을 적용해보겠습니다.
#pvscan을 통해 현재 그룹을 확인하면 1개가 있습니다.
#pvcreate /dev/sdc1
명령어를 통해 볼륨 그룹을 먼저 추가합니다.
(수행 후 pvscan을 확인하면 2개가 된 것을 확인하실 수 있습니다.

그 다음 이제 lvm 그룹에 추가를 해줘야하는데요
#vgdisplay
실행하면 볼륨 그룹 이름이 보입니다. (VG Name)
해당 이름을 잘 기억하시구요..
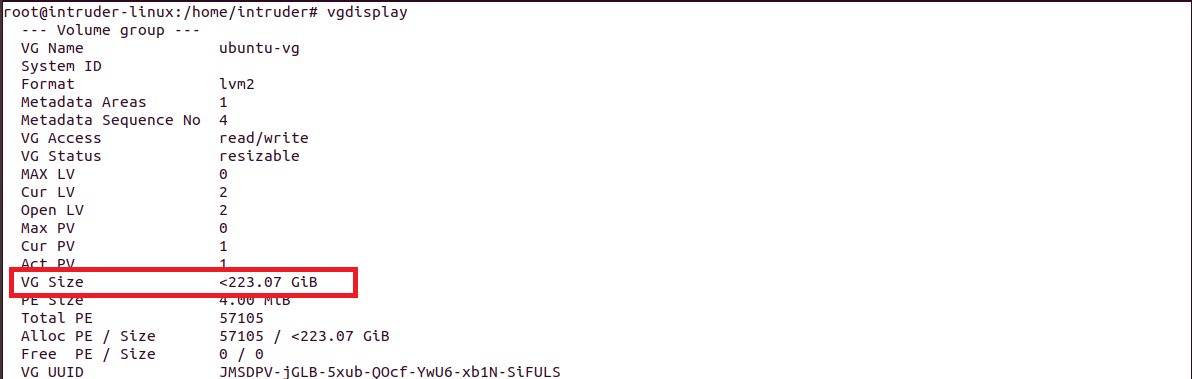
그럼 이것을 가지고
vgextend 명령어를 통해 새로 생성한 파티션에 대해 그룹을 추가해줍니다.
#vgextend ubuntu-vg /dev/sdc1
(해당 명령어 설명 vgextend {VG 이름} {디스크 경로}
자 이렇게 하고 다시 vgdisplay 를 보면 VG Size가 증가된 것을 확인할 수 있습니다.
#vgdisplay
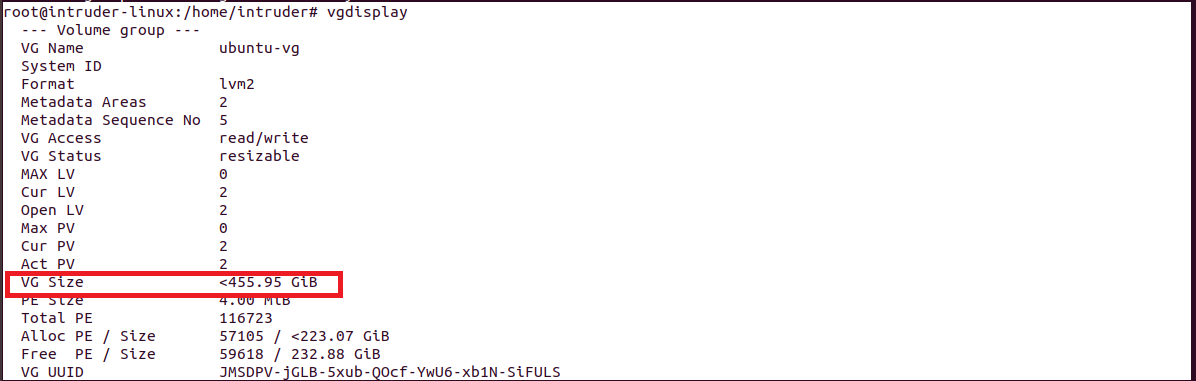
여기 같은 경우에는 그룹에 대한 사이즈를 넓혀준 것이기 때문에
이제 실제로 용량을 늘려줘야합니다.
#lvscan
명령어를 통해 확장시킬 디바이스 경로를 확인합니다. 전 root를 확장 시킬꺼예요~
우분투 같은 경우에는 경로가 /dev/ubuntu-vg/root 로 되어 있는게 default 입니다.
확장을 하기 위해 다음과 같이 명령어를 실행합니다.
#lvextend -l +100%FREE -n /dev/ubuntu-vg/root (전체를 확장시킬꺼라 100%FREE 입니다)

이후 추가로 해야되는게.. 파티션의 파일 시스템을 확인을 하기 위해 df -Th 명령어로 확인을 해봅니다.
여기서 확인해보면 아시겠지만 아직 사이즈가 늘어난건 아니예요..
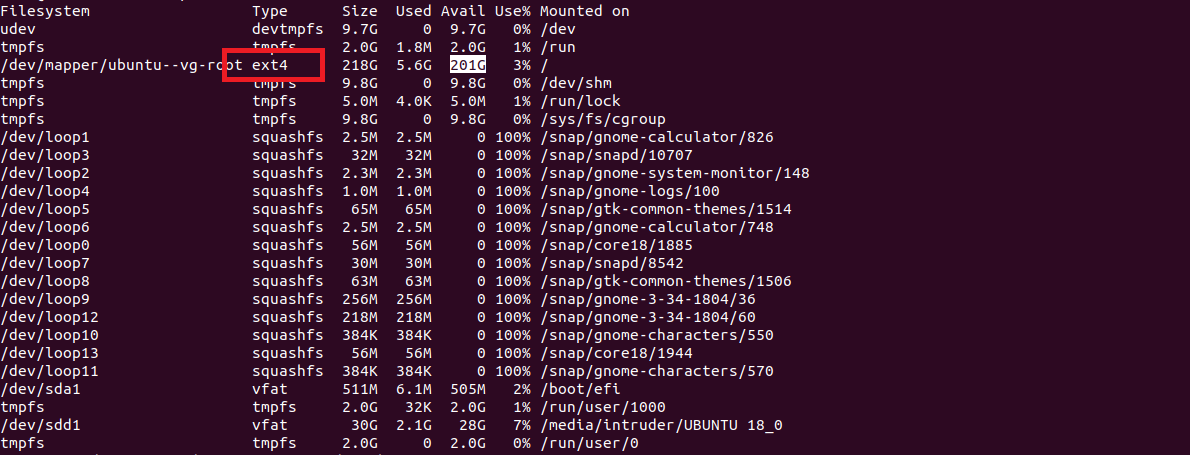
이 때, xfs 일 경우 xfs_growfs 명령어를 ext4 일 경우 resize2fs 로 최종 설정을 합니다 .
저 같은 경우에는 ext4 이므로 아래와 같이 명령어를 작성합니다.
#resize2fs /dev/ubuntu-vg/root

이렇게 하면 사이즈가 증가 된 것을 확인할 수 있습니다. (#df -Th 또는 -h 로 확인)
기존
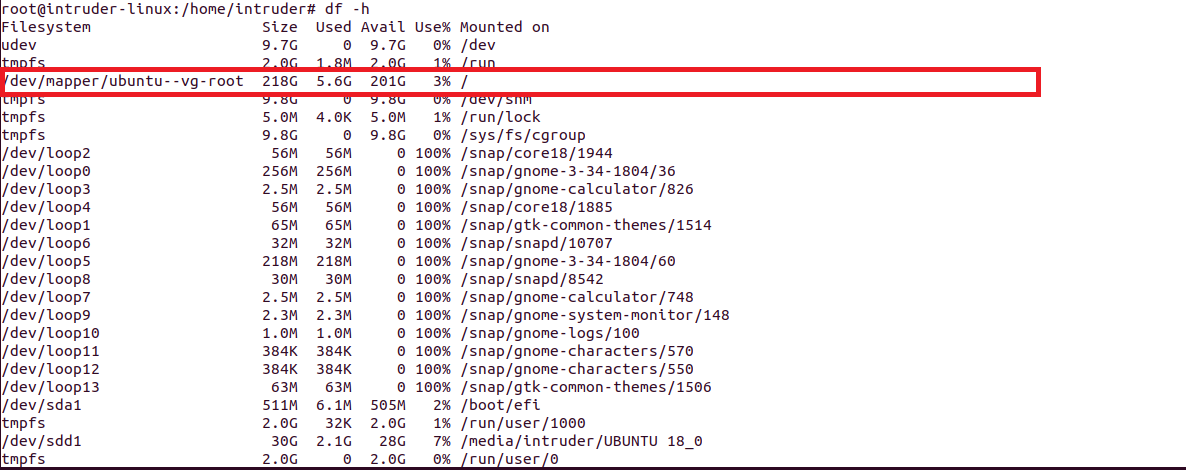
수정된 ..

이렇게 계속 디스크를 추가할 수 있습니다.
참 유용하죠~?ㅎㅎ
'Desktop and Mobile > Linux' 카테고리의 다른 글
| [centos/ubuntu]톰캣 일반 사용자 80 바인드 (0) | 2021.02.10 |
|---|---|
| [ubuntu] 18.04 이상 synergy 에서 System tray is unavailable, don't close your window 오류가 뜰 경우 (0) | 2021.01.11 |
| [압축] tar/tar.gz 압축 및 분할 압축 (0) | 2020.11.26 |
| TOMCAT 서비스 등록 (0) | 2020.07.10 |
| [CentOS 7] 방화벽 열기 / 사용중인 포트 확인 (0) | 2020.04.17 |

