| 일 | 월 | 화 | 수 | 목 | 금 | 토 |
|---|---|---|---|---|---|---|
| 1 | 2 | 3 | 4 | |||
| 5 | 6 | 7 | 8 | 9 | 10 | 11 |
| 12 | 13 | 14 | 15 | 16 | 17 | 18 |
| 19 | 20 | 21 | 22 | 23 | 24 | 25 |
| 26 | 27 | 28 | 29 | 30 | 31 |
- 톰캣 서비스 등록
- mauritius
- duabi
- mauritius casela
- postgresql 설치
- postgresql 비밀번호 초기화
- 모리셔스여행
- 모리셔스
- Trou aux Biches
- 트루오비쉬
- 독일여행
- 두바이
- 경주 여행
- r
- cloud foundry
- Melbourne 여행
- 경주
- openstack
- 모리셔스리조트
- bind9
- 모리셔스 카젤라
- Sony A850
- 모리셔스 여행
- 모리셔스 카셀라
- postgresql 비밀번호 변경
- 느낌 사진
- 두바이여행
- 서울야경
- 서울 야경
- 프랑크푸르트 여행
- Today
- Total
목록Desktop and Mobile (80)
I.K.Picture & IT Info.
 [ubuntu] LVM 기반 디스크 확장하기
[ubuntu] LVM 기반 디스크 확장하기
일반적으로 단일 형태로 리눅스를 설치하면 디스크 확장이 어렵지만 LVM 으로 운영체제를 설치했을 경우 디스크를 확장할 수 있습니다. 제 예제는 일단 sda 에 LVM 형태로 설치하였고 아래 그림으로 확인하실 수 있습니다. (#fdisk -l로 확인) 물리 디스크를 추가하였고 이는 sdc에 마운트가 되어 있는 상황입니다. 이를 가지고 해볼 예정입니다. 기존 240G 였고 동일한 크기인 240G 하드(SSD)를 추가하여 root ( / ) 를 480G로 만드는 것입니다. 해당 내용 수행 시 root권한으로 하시길 바랍니다. (sudo 귀찮아요) 먼저 추가할 디스크에 대해 확인이 필요하겠죠?? #fdisk -l (저 같은 경우 /dev/sdc1) 혹시나 sdx 숫자가 없으신 분은 파티션을 먼저 생성하셔야합니다..
용량이 너무 클 경우 분할 압축을 하는데 리눅스에서는 과연 어떻게 할 것인가...??? 그리고 어떤 방식으로 압축이 될까...? 를 알아보도록 하겠습니다. [일반 압축] 기본적으로 tar로 묶는 경우 tar -cvf [파일명.tar] [폴더명] gz로 압축하는 경우 tar -zcvf [파일명.tar.gz] [폴더명] 압축을 해제할 때도 tar와 tar.gz 방법이 서로 다릅니다. tar 의 경우 tar -xvf [파일명.tar] tar.gz의 경우 tar -zxvf [파일명.tar.gz] [분할 압축] 자, 그럼 분할 압축은 어떻게하는 것인지 알아보도록 하겠습니다. 일단 tar 로 분할 묶는 방법입니다. tar cvf - [폴더명] | split -b [분할용량] - [파일명.tar] 이 때, 분할용량은..
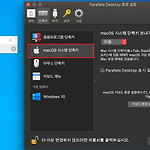 [Parallels] Windows에서 Ctrl 키 적용하기
[Parallels] Windows에서 Ctrl 키 적용하기
Mac을 통해 Parallels 를 사용해서 Windows를 사용할 경우 Ctrl 키가 제대로 먹지 않을 경우가 있습니다. 이게... 그냥 윈도우 사용할 때는 상관이 없는데... 한글 표 크기를 .... 변경할 때!!!!!! 진짜 불편해요 -_- 그래서... 어찌어찌 하는 방법을 알아봤더니... 다행히 있더군요.. 상당히 간단합니다... 일단 Parallels를 킵니다. 이후 command + '+' + , 커맨드 누르면서 + 누르고 바로 , 누르셔야됩니다. 이렇게 누르면 아래와 같이 나오게됩니다. masOS 시스템 단축키 탭에서 "macOS 시스템 단축키 보내기" 라는 부분이 자동으로 되어 있습니다. 이걸 클릭해서 항상으로 변경합니다!! 그렇게 하면 끝이예요 --;; 엄청 간단하죠???
 [OBS Studio] 카메라 사각형 모양 원형으로 변경하기
[OBS Studio] 카메라 사각형 모양 원형으로 변경하기
요새 뭐 원격 강의다 회의다.. 방송이다.... 화면을 녹화할 일들이 많죠 그것도 카메라를 이용해서 화면을 녹화하는 경우가 저 같은 경우에는 많이 있습니다. 전 지난번부터 OBS Studio를 사용해서 녹화를 하고 있는데요 이거 주로 실시간 방송할때도 많이 사용하신다고 하네요. 전 아직 그럴 생각은 없기 때문에 .... 녹화로만 사용하고 있는데 카메라.. 기본 설정이 무조건 직사각형이더라구요.. 뭔가 이전에 썻던 녹화 프로그램은 원형이 되고. 원형으로 하면 옆에 지저분?한거 안보이면서 제 얼굴만 딱 보여서 좋아...(제가 녹화하는 방을 쫌 청소를 안하다보니 ㅋㅋ)보여서 원형으로 하는 방법을 찾다가 찾았!!고 정리를 해볼겸 겸사 겸사 올려봅니다. 꼭 원형이 아니고 다른 도형도 모두 다 가능합니다!! 왜냐!..
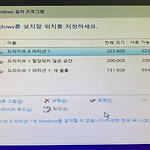 [windows 10] 설치 시 "파티션 X에 Windows를 설치할 수 없습니다" 메시지
[windows 10] 설치 시 "파티션 X에 Windows를 설치할 수 없습니다" 메시지
Windows 설치하다보면 간혹 파티션 부분에 설치할 수 없다고 경고창이 뜨는 경우가 있습니다. 아래와 같이요. 저 경고창을 클릭하면 EFI 시스템에는 GPT 디스크에만 Windows를 설치할 수 있다 ... 뭐 그런 얘기가 나와요.. 이런 경우 물론 USB를 EFI 시스템 부팅이 아닌 일반 부팅으로 변경하면 되긴 하지만.... 일반 부팅으로 변경하면 설치가 안되는 경우가 있죠.. 그럴땐 하드 시스템을 GPT로 변경해야합니다. 바로 해당 페이지?에서 변경할 수 있는 방법에 대해 보여드릴께요. 위 창에서 바로 Shift + F10 을 클릭하면 아래와 같이 cmd 창이 보여집니다. 이렇게 뜨면 diskpart를 실행합니다. diskpart는 연결된 하드에 대해 파티션을 만들거나 삭제하거나 등등 관리를 하는 ..
 [Windows 10 Tip] 듀얼 모니터 사용 시 작업 표시줄 설정
[Windows 10 Tip] 듀얼 모니터 사용 시 작업 표시줄 설정
Windows 10... 그리고 다중 모니터를 사용하신다면 기본 설정으로 작업 표시줄이 모니터 마다 나오는 것을 확인할 수 있습니다. 그런데 이를 과연 각 모니터 마다 설정할 수 있는가...!!!??? 예, 할 수 있습니다. 작업 표시줄에서 오른쪽 클릭을 누르고 "작업 표시줄 속성"을 누릅니다. 이렇게 밑으로 내리다보면 "여러 디스플레이" 가 보입니다. 당연히 단일 모니터일때는 아래 그림처럼 비활성화 되어 있습니다. 듀얼 모니터를 연결하니 이렇게 활성화되고 모든 디스플레이에 작업 표시줄 표시가 기본적으로 "켬"으로 되어 있습니다. 여기서 이제 원하는데로 세팅하면 됩니다.
 [OBS Studio] 소개 및 데스크톱 화면 검은색 현상
[OBS Studio] 소개 및 데스크톱 화면 검은색 현상
요새 개인 방송들도 많이하고... 유튜브에 팁들도 많이 올리고 여러 강의들이 온라인으로 되기도 하고.. 그러면서 녹화 프로그램이 많이 사용되는건 어쩔 수 없는 변화?? 인거같네요. 그중 OBS studio는 무료이면서 오픈 소스 소프트웨어라 많이 사용되는 것으로 알고 있습니다. 기능도 디스플레이 녹화(다중 지원), 카메라, 소리 녹음, 특정 프로그램 녹화, 다중 레이어 등 엄청 난 기능들이 있어서 사용하기 참 좋은 프로그램 같아요 제한도 없구요 다운로드는 아래 링크 타고 가시면됩니다. https://obsproject.com/ko Open Broadcaster Software®️ | OBS 영상 녹화와 실시간 방송을 할 수 있는 무료 및 공개 소프트웨어입니다. 윈도우, 맥 혹은 리눅스 환경에서 빠르고 쉽..
자바 웹 서버 컨테이너인 TOMCAT 리눅에서 설치 명령어를 통해 설치(데비안 계열 apt, 레드헷 계열 yum) 하면 서비스에 알아서 등록되기 때문에 아래 내용이 필요없지만 홈페이지에서 직접 다운로드 받아 설치할 경우 서비스 등록을 하지 않으면 매번 bin 폴더에 들어가 시작과 정지를 해줘야합니다. 이를 서비스로 등록하기 위한 과정으로 간단하게 아래와 같이 내용을 수행하면 처리할 수 있습니다. $sudo vi /etc/init.d/tomcat #!/bin/bash ### BEGIN INIT INFO # Provides: tomcat # Required-Start: $ remote_fs $syslog # Required-Stop: $remote_fs $syslog # Default-Start: 2 3 4..
MAC OS X 에 Maven 을 설치하기 위해서는 brew 를 사용합니다. 그런데... 제께 이상한건지 ... 단순히 brew install maven 을 하면 오류가 나더군요... Error: The following directories are not writable by your user: /usr/local/share/man/man3 /usr/local/share/man/man5 /usr/local/share/man/man7 이 부분은 해당 폴더에 권한이 없어서 오류가 나는 것이니... 아래 명령어로 이를 해결해줍니다. $ sudo chown -R $(whoami) /usr/local/share/man/man3 /usr/local/share/man/man5 /usr/local/share/man/..
 [windows] C 드라이브 용량 조금이라도 확보하기
[windows] C 드라이브 용량 조금이라도 확보하기
OS 팁을 자주 올릴려고했는데막상 하기가 귄찮아서.. 안하고 있었다가다시 시작을 해보려고합니다. (이노무 귀차니즘...) Windows 가 설치된 C 드라이브의 경우 난 분명... 뭔가 설치한게 없는데 자꾸 용량이 적어드는 그런 느낌적인 느낌이.... 있죠? 그럴 때 사용하는 방법은 아주 여러 방법이 있습니다. 그 중.. 아주 기본적인 방법에 대해 설명을 하려고 해요 (이 방법을 사용한다고 반드시 용량이 확보된다는 보장은 없습니다. 하지만 컴퓨터를 사고 1년정도 그냥 사용했다면 이 방법으로 약 5GB 정도는 확보할 수 있다고 생각되네요) 일단 윈도우 버튼에서 "디스크 정리"를 클릭합니다. 그러면 정리할 드라이브를 선택하는 창이 뜨게되고 이 때 C드라이브를 선택합니다. 이렇게 뜨게되는데 여기서는 딱히 정리..
CentOS 7 부터 firewall을 사용해서 방화벽에 대한 포트를 관리한다고 하네요. 간단하게 방화벽과 사용중인 포트를 확인하는 방법에 대해 포스팅하겠습니다. 포트 영구적으로 여는 방법 #firewall-cmd --zone=public --permanent --add-port=80/tcp 저기 위 80에 원하는 포트를 작성하면됩니다. 이렇게 연 다음에는 반드시 #firewall-cmd --reload 를 해줘야 반영이 됩니다. 그리고 전체적으로 열려 있는 포트에 대해 확인을 하고 싶을 경우 아래와 같이 작성하면 방화벽 활성화와 상태와 열린 포트를 확인할 수 있습니다. #firewall-cmd --zone=public --list-all
이전에, Ubuntu에서 멀티 NIC일 경우 게이트웨이 설정하는 방법에 대해 포스팅을 한적 있습니다. 뭐 CentOS도 크게 다르지 않지만 설정 위치가 조금 다르기 때문에 따로 포스팅을 하고자합니다. 혹시나 Ubuntu에 대한 설정을 확인하려면 2020/01/18 - [Desktop and Mobile/Linux] - [ubuntu] netplan 으로 변경된 18.04 LTS에 멀티 NIC 2018/10/02 - [Desktop and Mobile/Linux] - [ubuntu] 멀티 NIC 일 경우 게이트웨이 설정 [ubuntu] 멀티 NIC 일 경우 게이트웨이 설정 일반적으로 Ubuntu에서 네트워크를 설정할 때 사용되는 설정입니다. 설정 파일은 /etc/network/interfaces 파일이구요..
